写在前面
最近花费两千五百多块钱入手了一台Honor X14笔记本,打算装Linux系统日常使用,而目前Linux Distro是众多,虽然现阶段也比较忙,感觉在计算机上花费的时间和精力感觉大不如前,但初心未泯,还是想折腾一下
考虑到服务器长期使用Debian,所以就不再考虑Debian系的系统,在Archlinux、Arch系的Manjaro和EndeavourOS、Fedora和OpenSUSE这几个里思考良久后,本着折腾的原则最终还是选择了Archlinux(剩余的几个也很感兴趣,等来日有机会再研究吧)
注1:本文介绍的是安装Archlinux单系统(覆盖磁盘全部数据),并不适用于Windows+Archlinux双系统(如果安装双系统的话,个别步骤会有差异,例如分区情况以及配置grub引导加载程序的时候等)
注2:由于本文记录的是实体机安装过程,所以没有安装过程的截图,但已尽可能详细地记录了操作步骤
准备工作
烧录镜像
需要准备一个U盘 (需要清空),一个下载好的Archlinux iso镜像文件,一个烧录软件
使用的烧录软件是Rufus,可以直接到官网下载,可以直接下载便携版(portable),免安装方便使用
插好U盘,打开Rufus,选中要烧录的U盘和镜像文件,分区类型选择GPT,目标系统类型选择UEFI,文件系统和簇大小用默认的FAT32和32K字节就好,然后点击开始烧录等待完成即可
Bios 设置
电脑插好烧录好的U盘,开机后疯狂摁F2(针对Honor笔记本,其他品牌需自行百度或询问京东客服进入Bios的方法)
进入Bios界面后找到安全启动(Secure Boot)选项,需要将其关闭(设置为disable)
然后找到引导顺序(Boot Sequence),将USB启动设为首位,点击保存,随后会自动重启,进入U盘启动界面
开始安装
在上一步U盘启动后,等待加载片刻就进入到了安装的命令行环境
设置网络
如果直接插的网线,一般不需要在进行配置就可以联网,但如果你和我一样想用WiFi网络,那么需要手动操作
镜像中提供了iwctl这个工具可以让我们管理WiFi网络,首先我们直接在终端执行iwctl就可以进入iwctl的命令行交互界面
iwctl
然后按照下面操作连接无线网络(注意要将你要连接的无线网络名称改为英文,否则中文输出会乱码)
[iwd]# device list # 查看电脑的无线设备列表,通常应该是wlan0
[iwd]# station [device] scan # 扫描无线网络,将[device]替换为上一条命令显示的设备名称
[iwd]# station [device] get-networks # 列出刚刚扫描到的无线网络名称
[iwd]# station [device] connect [SSID] # 连接到指定的无线网络,[SSID]为无线网络名称,这一步还会要求输入无线网络的密码
[iwd]# exit # 退出交互界面
回到命令行界面后,可以执行ping baidu.com,检测网络是否连通
更新系统时间
执行下面命令设置NTP时间同步
timedatectl set-ntp true
磁盘分区
下面分别介绍使用ext4文件系统和btrfs文件系统的方案,选择一种方案即可
使用ext4文件系统方案
可以通过lsblk和fdisk -l来查看磁盘和驱动器
lsblk
fdisk -l
因为我只有一块500G的固态硬盘,分区方案考虑为1G的efi系统分区,200G的根目录(/)分区,剩下200多G全部为用户目录(/home)分区,大家可以根据自己的情况调整
从上面命令输出中可以找到有个差不多500G的nvme0n1设备,接下来就要在这块磁盘上使用fdisk进行分区,按如下步骤操作:
fdisk /dev/nvme0n1 # 执行后进入交互界面,下面均为在交互界面下按顺序输入的指令,供参考
g # 创建GPT分区表
n # 添加新分区
[Enter] # 要求输入分区号(Partition Number),默认回车就行
[Enter] # 要求输入起始扇区(First Sector),默认回车就行
+1G # 要求输入结束扇区(Last Sector),这里我们首先创建1G的efi分区
t # 修改分区类型,由于新建的分区默认为Linux FileSystem类型,需要改为efi类型,由于现在只有一个分区,执行后默认选定该分区
1 # 输入分区类型的编号,1代表efi类型
n # 再添加一个新分区
[Enter] # 要求输入分区号(Partition Number),默认回车就行
[Enter] # 要求输入起始扇区(First Sector),默认回车就行
+200G # 要求输入结束扇区(Last Sector),这里我们创建200G的/目录分区
n # 再添加一个新分区
[Enter] # 要求输入分区号(Partition Number),默认回车就行
[Enter] # 要求输入起始扇区(First Sector),默认回车就行
[Enter] # 要求输入结束扇区(Last Sector),输入回车后会将剩余空间全部分给该分区,用于/home目录分区
p # 打印刚刚分配好的分区表
w # 保存并退出
上述执行完后打印出的分区表如下(因为是安装完系统后截图的所以是中文显示):
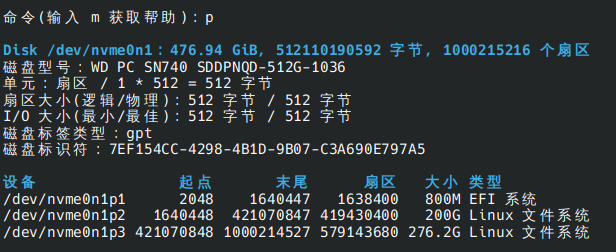
下面我们要对刚刚分的三个分区进行格式化,其中efi分区用fat32格式化,文件系统用的ext4格式化,具体操作如下:
mkfs.fat -F32 /dev/nvme0n1p1
mkfs.ext4 /dev/nvme0n1p2
mkfs.ext4 /dev/nvme0n1p3
接下来对格式化的分区进行挂载,其中efi分区挂载到启动目录,剩余两个分区分别挂载到根目录和家目录,要注意Linux分区需要从根分区开始,所以必须先将根分区挂载到根目录,然后创建目录挂载其他分区,具体按如下命令操作
mount /dev/nvme0n1p2 /mnt # 先挂载根目录
mkdir /mnt/home
mount /dev/nvme0n1p3 /mnt/home # 挂载家目录
mkdir /mnt/boot
mount /dev/nvme0n1p1 /mnt/boot # 挂载启动目录
挂载后可以用df命令查看三个分区是否挂载好了
df -h
使用btrfs文件系统方案
首先使用lsblk查看磁盘和驱动器信息
lsblk
找到要进行分区的磁盘,我的磁盘只有一块,显示为nvme0n1
分区方案考虑为1G的efi系统分区、16G的SWAP分区、剩下的为btrfs文件系统分区(由于使用btrfs,后面设置的根分区和用户目录分区实际上只是同一个分区的不同子卷)
接下来使用fdisk进行分区
fdisk /dev/nvme0n1 # 执行后进入交互界面,下面均为在交互界面下按顺序输入的指令,供参考
g # 创建GPT分区表
n # 添加新分区
[Enter] # 要求输入分区号(Partition Number),默认回车就行
[Enter] # 要求输入起始扇区(First Sector),默认回车就行
+1G # 要求输入结束扇区(Last Sector),这里我们首先创建1G的efi分区
t # 修改分区类型,由于新建的分区默认为Linux FileSystem类型,需要改为efi类型,由于现在只有一个分区,执行后默认选定该分区
1 # 输入分区类型的编号,1代表efi类型
n # 再添加一个新分区
[Enter] # 要求输入分区号(Partition Number),默认回车就行
[Enter] # 要求输入起始扇区(First Sector),默认回车就行
+16G # 要求输入结束扇区(Last Sector),这里我们创建16G的Swap分区
t # 修改分区类型,需要改为linux swap类型
19 # 输入分区类型的编号,19代表Swap类型
n # 再添加一个新分区
[Enter] # 要求输入分区号(Partition Number),默认回车就行
[Enter] # 要求输入起始扇区(First Sector),默认回车就行
[Enter] # 要求输入结束扇区(Last Sector),输入回车后会将剩余空间全部分给该分区,用于btrfs
p # 打印刚刚分配好的分区表
w # 保存并退出
完成后可以执行fdisk -l查看分区情况
接下来将对分区进行格式化
mkfs.fat -F32 /dev/nvme0n1p1 # 格式化efi分区
mkswap /dev/nvme0n1p2 # 格式化swap分区
mkfs.btrfs -L Arch /dev/nvme0n1p3 # 格式化btrfs分区,-L表示指定分区的Label
接下来需要为btrfs分区创建子卷,首先挂载btrfs分区到/mnt目录
mount -t btrfs -o compress=zstd /dev/nvme0n1p3 /mnt # compress=zstd表示使用zstd算法进行透明压缩
挂载后可以用df命令查看三个分区是否挂载好了
df -h
接下来为btrfs分区创建两个子卷,分别用于挂载根目录(/)和用户目录(/home)
btrfs subvolume create /mnt/@ # 创建/目录子卷
btrfs subvolume create /mnt/@home # 创建/home目录子卷
执行下面命令查看子卷情况
btrfs subvolume list -p /mnt
然后卸载掉/mnt
umount /mnt
接下来从根目录开始挂载btrfs子卷、efi分区和Swap分区
mount -t btrfs -o subvol=/@,compress=zstd,ssd,space_cache=v2,noatime /dev/nvme0n1p3 /mnt # 挂载根目录
mkdir /mnt/home # 创建/home目录
mount -t btrfs -o subvol=/@home,compress=zstd,ssd,space_cache=v2,noatime /dev/nvme0n1p3 /mnt/home # 挂载/home目录
mkdir /mnt/boot # 创建/boot目录
mount /dev/nvme0n1p1 /mnt/boot # 挂载/boot目录
swapon /dev/nvme0n1p2 # 挂载交换分区
然后使用df和free命令查看挂载情况
df -h
free -h
修改软件源
为了更快的进行后续软件包的下载和安装,我们需要将软件源替换为国内镜像
通过执行下面指令可以将软件源替换为官方指定的CN区域镜像源
curl -L -o /etc/pacman.d/mirrorlist "https://www.archlinux.org/mirrorlist/?country=CN"
然后编辑/etc/pacman.d/mirrorlist,只保留下面几个源就好,将其他的都删掉(虽然都是国内的,但有些源速度还是不行)
## China
Server = https://mirrors.tuna.tsinghua.edu.cn/archlinux/$repo/os/$arch
Server = https://mirrors.ustc.edu.cn/archlinux/$repo/os/$arch
Server = https://mirrors.xjtu.edu.cn/archlinux/$repo/os/$arch
Server = http://mirrors.zju.edu.cn/archlinux/$repo/os/$arch
安装一些基础软件包
需要注意,下面的命令中的base、linux和linux-firmware是必须要装的,amd-ucode和intel-ucode根据处理器的牌子选一个安装,其余的根据情况安装,也可以后续再装
pacstrap /mnt base linux linux-firmware amd-ucode intel-ucode bash-completion vim networkmanager pacman-contrib sudo
安装完成后,执行下面指令生成fstab文件:
genfstab -U /mnt >> /mnt/etc/fstab
然后切换系统环境到新系统下:
arch-chroot /mnt
设置时区和主机名
将时区设为上海
ln -sf /usr/share/zoneinfo/Asia/Shanghai /etc/localtime # 将时区设为上海
hwclock --systohc # 将系统时间同步到硬件时间
编辑/etc/hostname文件,设置一个主机名,例如mypc
vim /etc/hostname
然后编辑/etc/hosts文件,内容如下,注意将文件中的mypc.localdomain和mypc按照自己的主机名进行匹配修改
127.0.0.1 localhost
::1 localhost ip6-localhost ip6-loopback
127.0.0.1 mypc.localdomain mypc
网络设置
按下面指令安装并启用网络管理程序
pacman -S dhcpcd iwd networkmanager network-manager-applet
systemctl enable dhcpcd
systemctl enable iwd
systemctl enable NetworkManager
本地化
编辑/etc/locale.gen文件,将下面三行内容前面的#去掉
en_US.UTF-8 UTF-8
zh_CN.UTF-8 UTF-8
zh_HK.UTF-8 UTF-8
然后执行下面命令生成本地化配置文件
locale-gen
然后创建一个/etc/locale.conf文件,写入下面内容
LANG=en_US.UTF-8
设置 root 密码
接下来执行passwd设置root密码(非常重要,务必牢记)
passwd root
添加新用户
下面添加一个平常登陆使用的普通用户
useradd -m -G wheel -s /bin/bash <username> # 创建用户并添加到wheel组,将<username>替换为自己的用户名
passwd <username> # 为新用户设置密码,同样将<username>替换为自己的用户名
然后将其添加至sudoers用于使用sudo命令,由于我们创建用户的时候将其添加至了wheel组(wheel组是一个特殊组,通常与管理员权限相关),因此我们只需要确保wheel组被添加到/etc/sudoers文件中即可
执行visudo命令编辑/etc/sudoers文件
然后找到下面这一行,将最前面的#去掉即可
# %wheel ALL=(ALL:ALL) ALL
执行完后,以后wheel组的所有成员都将可以使用sudo命令
安装引导加载程序
使用grub作为引导加载程序,执行下面命令安装相关程序
pacman -S grub efibootmgr efivar
然后安装grub到efi分区
grub-install --target=x86_64-efi --efi-directory=/boot --bootloader-id=GRUB --recheck
最后生成grub配置文件
grub-mkconfig -o /boot/grub/grub.cfg
注意要确保整个过程没有任何错误
退出chroot环境并重启
按顺序执行下面命令:
exit # 退回安装环境
umount -R /mnt # 卸载分区
reboot # 重启
到此为止,系统层面的安装过程就全部完成了
另外,这里重启的时候可以先不要拔U盘,先再进一次Bios界面把引导顺序改回去,也就是将U盘选项下移,磁盘选项上移,然后保存退出后拔出U盘就好了
安装后的配置工作
刷新包数据库并升级系统中所有软件包
在上一步重启后,可以使用之前创建的普通用户登录,然后在终端界面执行下面命令来更新系统全部软件包
sudo pacman -Syu # 这个命令会先更新本地的软件包数据库(包括所有仓库的索引),然后将系统中所有已安装的软件包升级到最新版本
后续更新的时候如果遇到签名验证错误,可以按下面指令执行
sudo pacman -S archlinux-keyring # 先更新密钥
sudo pacman -Syu # 再更新系统
一路回车即可
配置图形化界面 (GUI)
安装KDE Plasma
本次安装使用KDE Plasma桌面环境(后面我还写了一篇使用Hyprland窗口管理器的文章,如有需要可以参考这篇文章),执行下面命令安装:
sudo pacman -S plasma-meta konsole dolphin # konsole和dolphin分别是终端模拟器和文件管理器
sudo pacman -S wayland # 使用Wayland替代X11管理图形界面,plasma 6默认也会安装X11,但据说plasma 7后将默认使用Wayland
启用图形化界面登陆管理器SDDM
安装好桌面环境后,需要启用SDDM服务来启动桌面会话,执行下面命令启用:
sudo systemctl enable sddm # 设置开机自启
sudo systemctl start sddm # 直接启动sddm,执行后会直接跳转到图形化登录界面
首次进入图形化登录界面后,默认使用X11管理,如果希望用Wayland管理,需要手动在左下角更改为Wayland
图形化界面网络管理设置
我们在安装系统的时候使用iwctl连接了WiFi网络,之后会将该网络记住,但在图形界面中我们使用NetworkManager进行管理,为了避免冲突,需要让iwctl忘记之前的连接
执行iwctl进入交互界面,然后按如下操作
[iwd] known-networks list # 列出以前连接过的网络
[iwd] known-networks <SSID> forget # 忘记已知的网络
开启32位支持库和Archlinuxcn中文社区库
需要编辑/etc/pacman.conf文件,将[multilib]部分的两行注释去掉即可开启32位库支持
[multilib]
Include = /etc/pacman.d/mirrorlist
然后在文件最下面添加以下内容来添加Archlinuxcn源,选一个添加即可:
[archlinuxcn]
Server = https://mirrors.ustc.edu.cn/archlinuxcn/$arch # 中国科学技术大学开源镜像站
Server = https://mirrors.tuna.tsinghua.edu.cn/archlinuxcn/$arch # 清华大学开源软件镜像站
Server = https://mirrors.hit.edu.cn/archlinuxcn/$arch # 哈尔滨工业大学开源镜像站
Server = https://repo.huaweicloud.com/archlinuxcn/$arch # 华为开源镜像站
然后执行下面指令刷新数据库并更新:
sudo pacman -S archlinuxcn-keyring # 导入GPG key
sudo pacman -Syyu # 刷新数据库并更新
Grub美化
GNOME-LOOK网站提供了许多Grub美化方案,进入网站后找到Categories - Grub Themes即可查看
本次配置使用了这个项目:grub2-themes
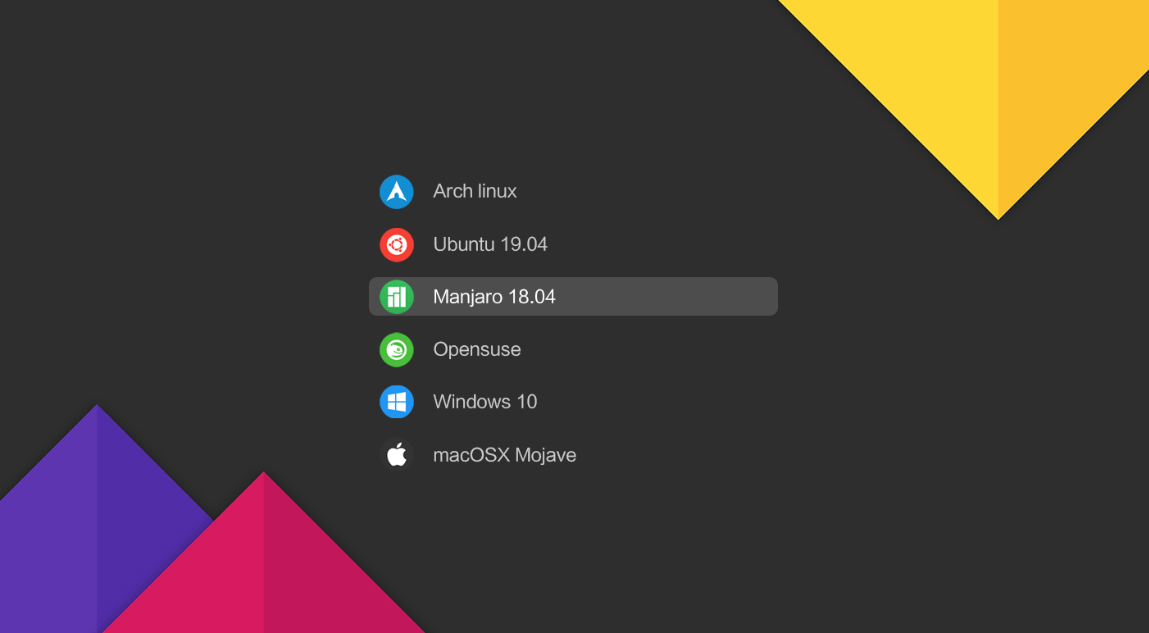
Konsole配置
打开Konsole后,按顺序找到并打开设置 - 配置Konsole - 配置方案 - 新建,打开新建配置方案窗口,随便起一个配置名字并勾选默认配置方案选项;然后打开外观,选择Breeze微风,点击编辑,将透明度改为10%;返回外观,将字体改为喜欢的字体,例如Cascadia Code
安装配置常用软件和服务
蓝牙服务
登陆系统后会发现默认是没有启用蓝牙服务的,需要执行下面命令启用:
sudo systemctl enable --now bluetooth
AMD GPU驱动安装
如果你的显卡跟我一样是AMD,那么可以执行下面命令
sudo pacman -S mesa lib32-mesa xf86-video-amdgpu vulkan-radeon lib32-vulkan-radeon
可以安装nvtop程序来查看GPU利用率
sudo pacman -S nvtop
Proxychains
命令行代理工具
sudo pacman -S proxychains
yay和paru
安装aur助手yay和paru,方便后续用来安装软件
这里更推荐用paru,它是yay作者用rust写的一款工具,它和yay在功能和使用上几乎一样,同时paru可以使用proxychains进行代理而yay不可以(与go语言有关)
sudo pacman -S yay paru base-devel
其中,base-devel包含了使用yay和paru安装软件必需的依赖
如果需要让yay命令走代理,可以在.bashrc中加入下面一行内容
alias yay='https_proxy=socks5://127.0.0.1:10808 http_proxy=socks5://127.0.0.1:10808 yay' # 更改为自己的socks服务地址
浏览器
安装Firefox浏览器
sudo pacman -S firefox
sudo pacman -S firefox-i18n-zh-cn
字体
安装几个开源中文字体
sudo pacman -S adobe-source-han-sans-cn-fonts adobe-source-han-serif-cn-fonts wqy-microhei wqy-microhei-lite wqy-bitmapfont wqy-zenhei
安装谷歌开源字体及表情
sudo pacman -S noto-fonts noto-fonts-cjk noto-fonts-emoji noto-fonts-extra
安装完后,就可以到系统设置里修改系统语言啦
修改后,可以从网络上下载自己喜欢的字体文件,例如我通常会下载LXGWWenkai和Cascadia Code,然后到系统设置 - 文字和字体 - 字体管理里面添加字体,然后在字体选项中设置为系统字体,让系统的文字变得更加好看
图片查看器
sudo pacman -S gwenview
压缩软件
sudo pacman -S ark # 压缩软件,在 dolphin 中可用右键解压压缩包
输入法
注意,下面介绍的是在Wayland环境下安装fcitx5输入法的步骤,如果在X11环境下安装会有所不同,可以参考Fcitx5官方文档
sudo pacman -S fcitx5-im # 输入法基础包组
sudo pacman -S fcitx5-chinese-addons # 官方中文输入引擎
sudo pacman -S fcitx5-anthy # 日文输入引擎
sudo pacman -S fcitx5-pinyin-moegirl # 萌娘百科词库
sudo pacman -S fcitx5-material-color # 输入法主题
sudo pacman -S fcitx5-pinyin-zhwiki # 中文维基百科创建的词库
安装完成后,进入系统设置 - 键盘 - 虚拟键盘中选中Fcitx5应用即可
注:基于
Chromium的程序(包括浏览器和使用Electron的程序)如果发现无法调用输入法,则需要加入--enable-features=UseOzonePlatform --ozone-platform=wayland --enable-wayland-ime启动参数
可以选择进一步安装体验更好的Rime输入法(基于Fcitx5输入法框架,由Fcitx团队开发和维护)
sudo pacman -S fcitx5-rime
安装后进入系统设置 - 输入法会提示发现了新安装的更新,先点击更新,然后点击添加输入法,找到中州韵点击添加(可以将原来的Pinyin输入法删掉),然后点应用即可
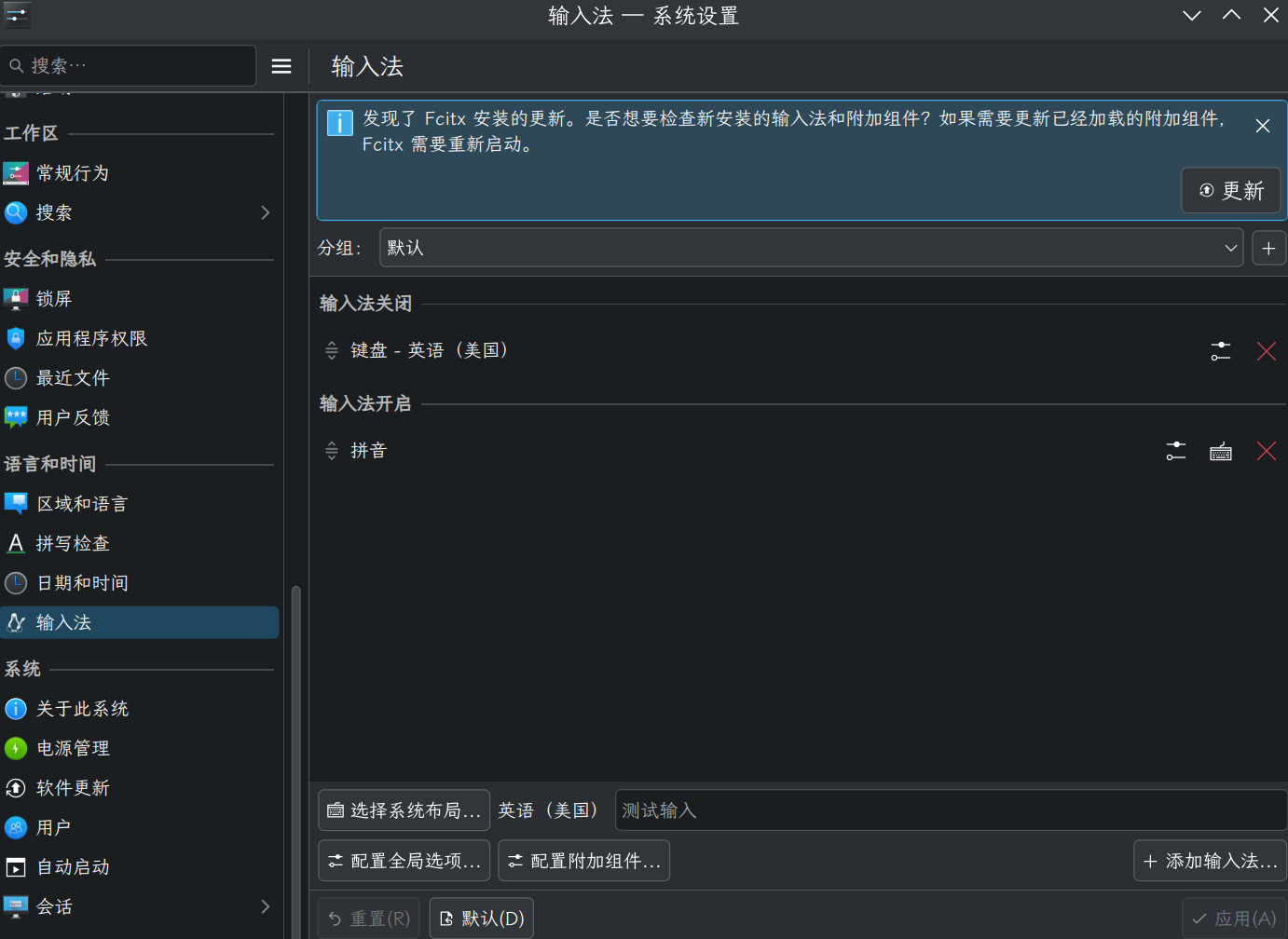
注:刚安装后默认为半角+繁体,可以在输入法图标右键,选择
漢字 --> 汉字选项即可
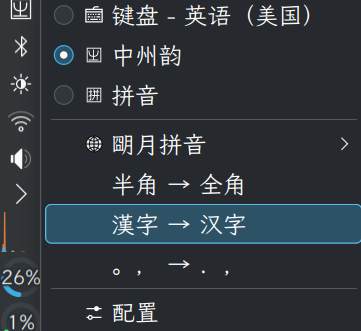
接下来安装雾凇拼音(Rime-Ice),需要已按上述操作安装了fcitx5和fcitx5-rime
然后执行下面命令安装
sudo pacman -S rime-ice
然后以补丁的方式创建配置文件在rime中使用,首先需要在fcitx5-rime的用户目录下创建default.custom.yaml文件
nano ~/.local/share/fcitx5/rime/default.custom.yaml
然后写入以下配置(详细配置可以查看官方文档):
patch:
# 仅使用「雾凇拼音」的默认配置,配置此行即可u
__include: rime_ice_suggestion:/
# 以下根据自己所需自行定义,仅做参考。
# 针对对应处方的定制条目,请使用 <recipe>.custom.yaml 中配置,例如 rime_ice.cus
tom.yaml
__patch:
menu/page_size: 5 # 候选词个数
然后右键输入法图标,找到中州韵 - 雾凇拼音 - 重新部署,点击一下就完成啦!
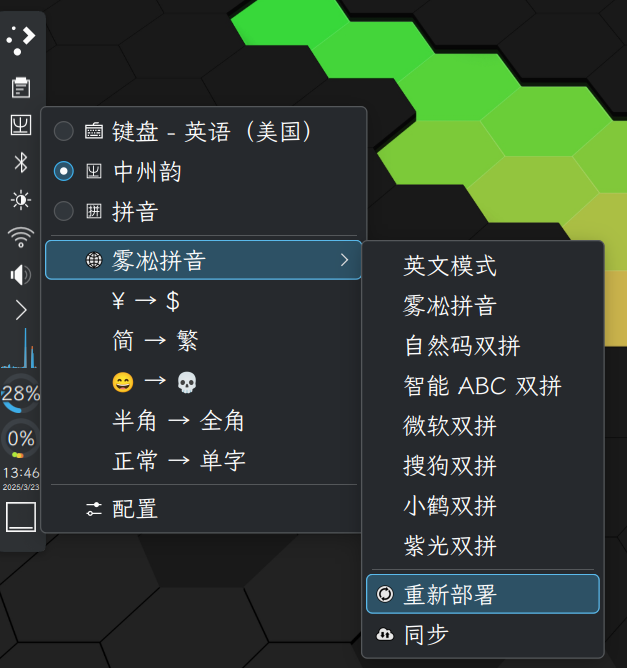
代理软件V2rayA
我们使用V2rayA来作为代理软件,首先执行下面指令安装
sudo pacman -S v2ray v2raya xray
sudo systemctl enable --now v2raya # 启动并配置开机自启
这里我们安装了V2ray和Xray内核,但是需要注意默认情况下V2rayA使用的是V2ray内核,但如果我们想使用Reality协议,则需要用到Xray内核(如果只用Xray的话可以不用安装V2ray)
因此需要切换内核,可参考官方文档,下面提供两种方法(只需要按一种设置即可):
- 编辑修改
/etc/default/v2raya配置文件首先打开
/etc/default/v2raya文件sudo nano /etc/default/v2raya然后找到
V2RAYA_V2RAY_BIN和V2RAYA_V2RAY_ASSETSDIR两个环境变量,将其前面的#去掉,并将其值按如下修改V2RAYA_V2RAY_BIN=/usr/bin/xray V2RAYA_V2RAY_ASSETSDIR=/usr/share/xray其中
/usr/bin/xray指的是xray可执行文件,而/usr/share/xray指的是xray数据文件目录(包含了geosite.dat和geoip.dat文件)然后重启
v2raya服务即可sudo systemctl restart v2raya
- 编辑修改
systemd管理的配置文件新建一个文件夹
/etc/systemd/system/v2raya.service.d,然后进入文件夹新建一个文件xray.conf,类似的,写入以下内容[Service] Environment="V2RAYA_V2RAY_BIN=/usr/bin/xray" Environment="V2RAYA_V2RAY_ASSETSDIR=/usr/share/xray"然后执行下面指令重新加载
V2rayA服务即可sudo systemctl daemon-reload && sudo systemctl restart v2raya
然后我们从应用中找到V2rayA Web Panel就可以进入网页版配置界面,导入我们的规则
下面重点说一下路由分流,由于我通常使用浏览器插件Zero Omega来配置代理,所以通常仅开启代理服务器但不启动系统代理,因此流量通过浏览器插件转发至代理服务器,然后再进行路由选择,具体配置如下
点击右上角的设置,关闭透明代理/系统代理选项,然后将规则端口的分流模式选为RoutingA,随后点击右边的配置选项,填入以下内容:
default: proxy
# write your own rules below
domain(geosite:cn)->direct
ip(geoip:private)->direct
ip(geoip:cn)->direct
然后保存,注意此时这些规则并不会生效,因为V2rayA专门为socks协议和http协议设置了带分流规则的端口(流量发送进来会按照分流规则分流)和不带分流规则端口(流量进来后并不会按照规则分流),而且默认只设置了http的分流端口,我们可以点开设置页面左下角的地址与端口选项,然后填写带分流规则的socks端口并保存,如下图:
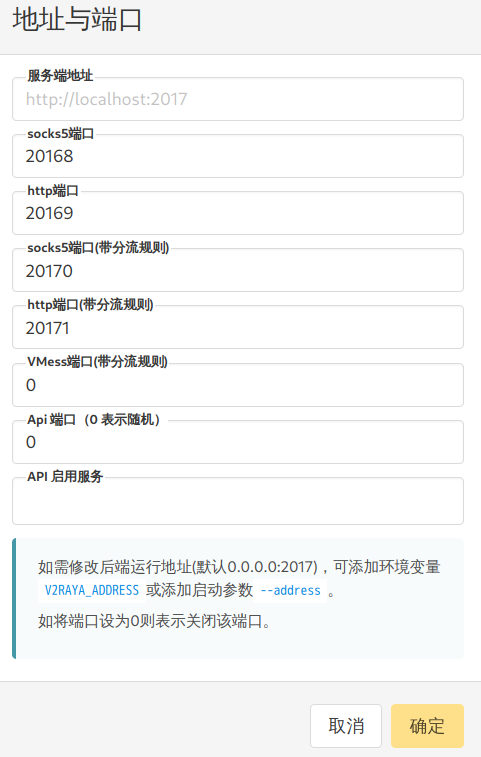
然后在Zero Omega中设置为带分流端口的socks地址,按上图也就是socks5://127.0.0.1:20170,这样流量就可以正常分流了
安装Snapper
Snapper是一个Btrfs文件系统的快照管理工具,如果使用Btrfs文件系统的话强烈建议安装,如果是Ext4的话则不需要安装
具体的安装和使用可以参考我这篇文章
其他软件包
sudo pacman -S packagekit-qt5 packagekit appstream-qt appstream # 确保 Discover(软件中心)可用,需重启
sudo pacman -S ntfs-3g # 使系统可以识别 NTFS 格式的硬盘
其他自用软件
笔记软件 Obsidian
sudo pacman -S obsidian
PDF阅读器
sudo pacman -S okular
Telegram
sudo pacman -S telegram-desktop
LibreOffice
sudo pacman -S libreoffice-still libreoffice-still-zh-cn
WPS
yay -S wps-office-cn wps-office-mui-zh-cn ttf-wps-fonts wps-office-mime-cn ttf-ms-win10-auto wps-office-fonts
相机
sudo pacman -S kamoso
科学计算器
sudo pacman -S kcalc
Notepad–
一款国产开源很好用的编辑器,替代Notepad++
paru -S notepad--
XfreeRDP
一款用于连接RDP远程桌面的软件
sudo pacman -S freerdp # 注意不是xfreerdp
使用方法简介:
xfreerdp /v:1.2.3.4:3389 /u:administrator /p:"your_password" /cert:ignore
Gnuplot
sudo pacman -S gnuplot
Scilab
yay -S scilab-bin
GNU Octave
sudo pacman -S octave
写在最后
不得不说,安装和配置Archlinux确实挺折腾的,需要有耐心,但好在本次安装与配置过程基本顺利,没有出现太大问题,并花了较多时间将过程详细记录了下来以备自己查阅,也希望能给看到这篇文章的Arch初装者一些启发
参考
以下为安装过程中参考的许多Wiki、博客和文章